
In Digital Dentistry, once you acquire your models accurately, the CAD software doesn’t care where and how you capture them. Once you are done with the design, the cam and the milling machine have no clue what scanner you used.
here we take an intra-oral scan with the medit i500 and design in exocad and send it to 2 different milling machines. One is the CEREC MCXL and the other is the imes icore coritec one.
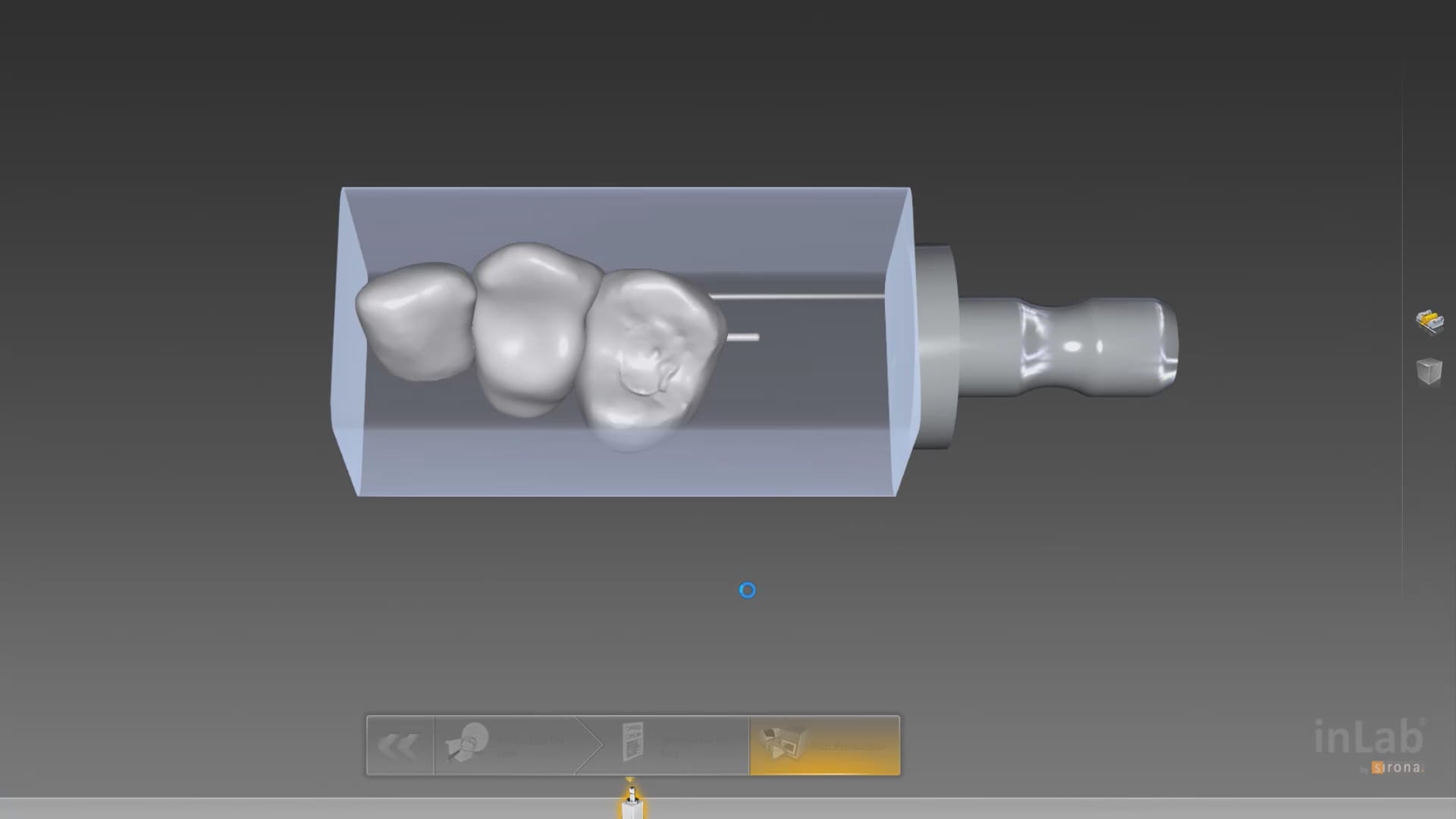
we even milled the bridge with the z4 milling machine by vhf just to show the concept works





Please Note: This page is from dentalcadcamshop.com: 13.03.2020
When it comes to single visit dentistry (procedures in under 90 minutes), CEREC is tough to beat. From the integrated camera, CAD software and mill, CEREC is the most streamlined technology to serve patients in one visit.
Nevertheless, increasingly doctors are expanding their range of indications with CAD/CAM technologies and sometimes we simply want to combine CEREC with other equipment and software manufacturers. But wait, isn’t CEREC a closed system? Yes and no. While nobody would accuse CEREC of being a completely open system, it is possible to export .STL files of CEREC scans which gives us some flexibility to bring CEREC scans into other programs.
But today we are not focusing on exporting CEREC scans, but rather:
1) How can we bring scans from other cameras into CEREC?
Example: I own a 3rd Party Camera and I want to import those scans into CEREC for making crowns, etc.
2) How can we use CEREC to mill CAD objects made from 3rd Party Software?
Example: I own a 3rd Party CAD Software and want to import those into CEREC for milling.
But wait, I thought no 3rd Party files (scans or CAD designs) may be imported into CEREC. How, then, can we unlock the system? The missing piece to the puzzle is the inLab Software! With inLab Software, the CEREC system can be opened up for all kinds of interesting workflows. Here are two workflows CEREC owners constantly ask us about:
1) I own a 3rd Party Camera – How do I mill from my MC XL?

2) I own a 3rd Party CAD Software (e.g. exocad) and I want to mill (e.g. crowns) designed with 3rd Party software and mill them with my MC XL

Please note carefully the Requirements listed above!
– If you want to import a Scan .STL… You will need the inLab SW Interfaces Module, inLab CAD Software (18.0 and above) andthe inLab CAM Software (18.0 and above).
– If you want to import CAD .STL designs for milling… You only need inLab CAM Software (18.0 and above).
– In case you never owned any inLab Software before, or your copy of inLab Software is below 4.X, you will additionally need to order the License Stick (SKU: 6364785) and install the License Stick on the PC or workstation on which you are using the inLab Software (CAD or CAM). Please note this is NOT the same License Stick as you have on your CEREC AC unit!
– In no case can the inLab Software mill on the CEREC MC!
Still have questions? No problem, we are here with answers: Contact us
Good luck everyone and Happy Milling!

Import Scan .STL |
| P
V 18.0 Shop inLab SW Interface Module
|
P
V 19.0
|

Import CAD .STL |
| P
V 18.0
|
P
V 19.0
|
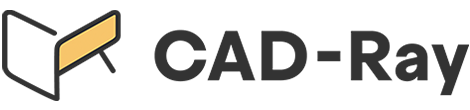











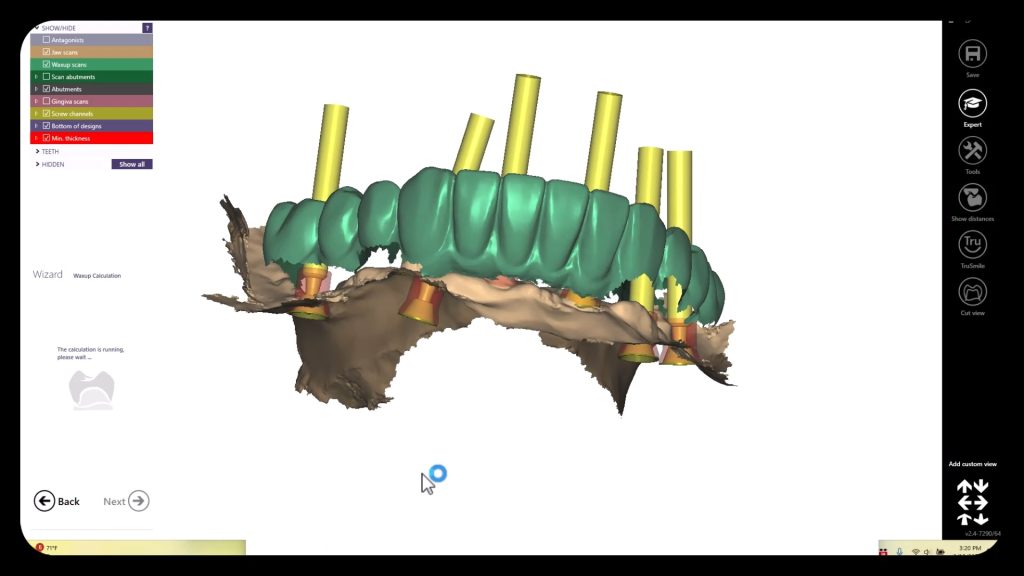

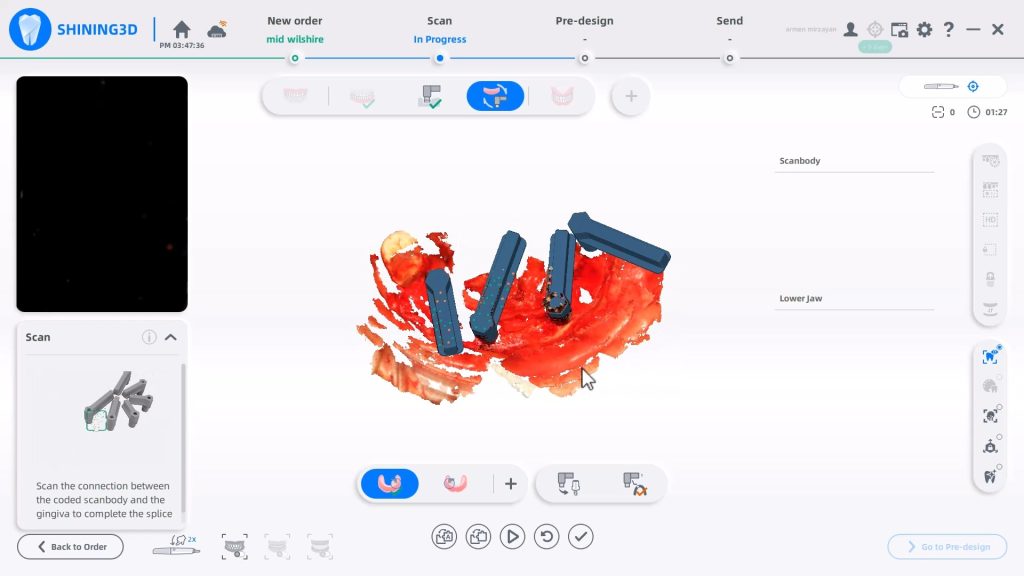
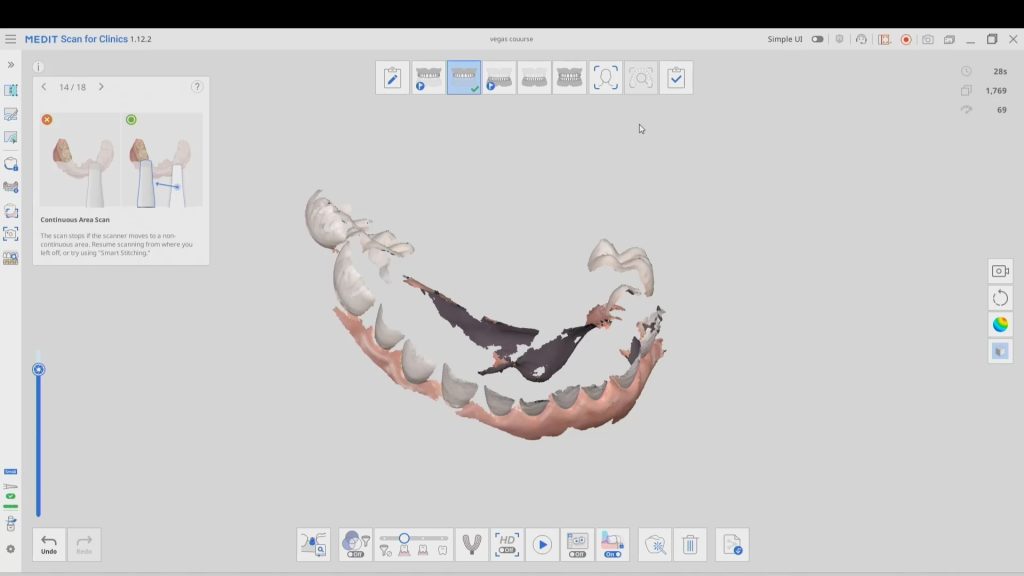
You must log in to post a comment.